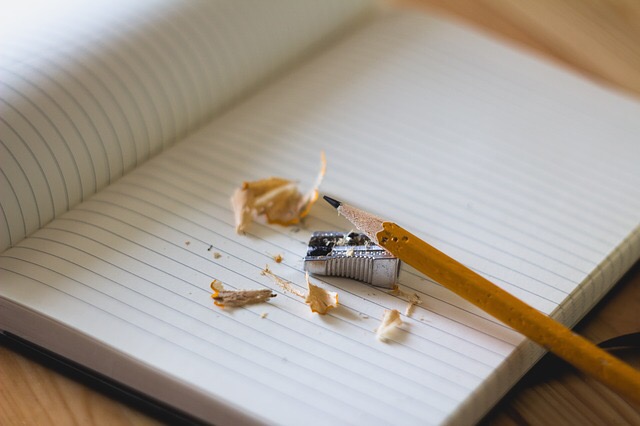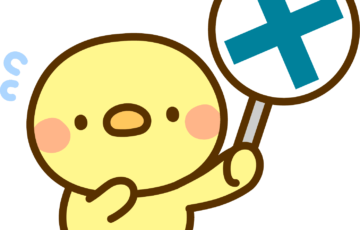どうも、探検家のリョウです!
今回は、
疾風迅雷で完了する!
ロリポップで独自ドメインを取得する方法と料金の支払い方法!
をあなたへお伝えします。
ロリポップでレンタルサーバーを契約したら、次はロリポップで独自ドメインの設定とサーバー料金のお支払いです。
ロリポップでレンタルサーバーを契約する方法はコチラ
→神速の如く新規登録!ロリポップでレンタルサーバー申し込みの手順!
独自ドメインの設定は難しく感じるかもしれませんが、ここでお伝えする手順で確実にできます。
独自ドメインを取得して、料金の支払いも終了すれば!
ワードプレスブログを始めるまで、あと少しです!
是非、あなたも実践してみてください!
まずロリポップにログイン
ロリポップにサーバー契約の申し込みをすると、10日間のお試し期間になります。
この期間中にサーバー料金を支払うと契約が完了です。
ですが、後々のためにログインして独自ドメインを設定しましょう。
そして、料金の支払いもすれば、ワードプレスブログを始めるまであと少しです!
ロリポップに申し込みしたあなたには、【ロリポップ!】お申込み完了のお知らせというメールが届いているはずなので、それを確認してください。
これから取得した独自ドメインをロリポップ側に設定していきますが、この設定をするにはロリポップのアカウントでログインすることが必要です。
ロリポップのアカウントは、【ロリポップ!】お申込み完了のお知らせというメールに書かれているので、このメールは削除せずに大切に保存しておきましょう。
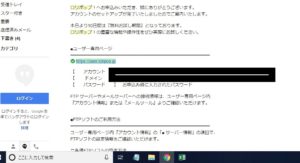
メールにユーザー専用ページのURLと「アカウント」・「ドメイン」・「パスワード」があります
この情報でログインする事ができるので、早速ユーザー専用ページへ行きましょう。
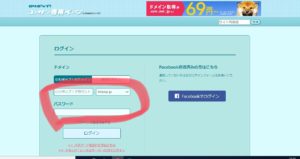
ログインページより、アカウント・ドメイン・パスワードを入力してログインしましょう。
独自ドメインを設定
ログインできたら、ムームードメインで取得した独自ドメインを、ロリポップに設定していきましょう。
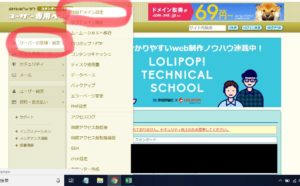 左側のメニューから、「サーバーの設定・管理」→「独自ドメイン設定」の順にクリックします。
左側のメニューから、「サーバーの設定・管理」→「独自ドメイン設定」の順にクリックします。
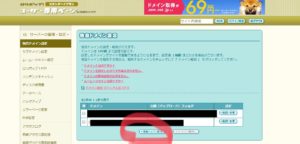
「独自ドメイン設定」という画面になるので、下の方にある「独自ドメイン設定」をクリックします。
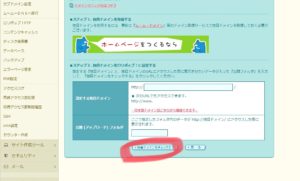
すると、独自ドメイン設定の画面になります。
ページの上の方は無視して大丈夫なので、「設定する独自ドメイン」という箇所に注目です。
「設定する独自ドメイン」にあなたが取得したドメインを入力して「公開(アップロード)フォルダ」に名前をつけます。
公開フォルダ名はドメイン名と同じだと、後々分かりやすいので絶対オススメです。
ワードプレスをインストールする時に、この公開フォルダの中にインストールされます。
入力できたら、「独自ドメインをチェック」をクリックします。
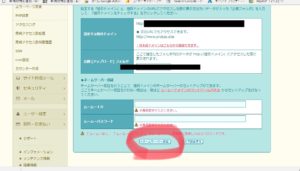
「ネームサーバー認証」という項目が出ます。
難しく感じるかもしれませんが、意味が分からなくても大丈夫です。
ここで、あなたのムームードメインのユーザーIDとパスワードを入力して、「ネームサーバー認証」をクリックします。
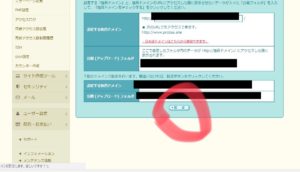
「下記のドメインで設定を行います」と表示さるので、「設定」をクリックします。
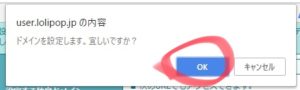
ドメイン設定の確認ボックスが出るので、「OK」をクリックします。
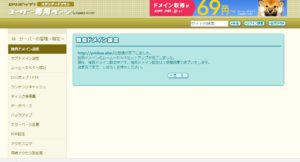
以上で、独自ドメインの設定は終了です。
設定後、1時間くらいで設定が完了します。
独自ドメインの設定が終わったら、もう一度最初の左のサイドバーの「独自ドメイン」をクリックしましょう。
そして、あなたのドメインが表示されるか確認してください。
サーバー料金の支払い方法
最初の10日間は無料お試し期間なので、この10日間の間に料金の支払いを済ませておきましょう。
ちゃんと無料お試しの10日間が終わってからの契約になるので、先に支払いを済ませてしまいましょう!
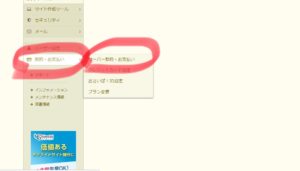
料金の支払いはログイン後の左メニューからやっていきます。
「契約・お支払い」→「サーバー契約・お支払い」の順にクリックします。
色々な支払方法がありますので、選択しましょう。
払い忘れることがない「自動更新」がオススメです。
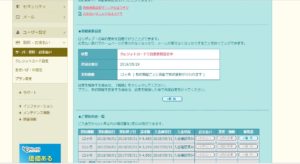
僕の場合は、スタンダードプランの1年契約分の料金になっています。
契約年数は6ヶ月以上で月額料金が安くなります。
ドメインの契約が1年の人がほとんどですが、レンタルサーバーの契約も1年で一緒にしておくと、払い忘れも防止できるのでオススメです!
まとめ
今回は、
疾風迅雷で完了する!
ロリポップで独自ドメインを取得する方法と料金の支払い方法!
というお話でした。
ムームードメインで独自ドメインを取得したら、ロリポップでそれを設定しましょう。
独自ドメインの設定は、最初は特に難しく感じるかもしれません。
でも、やるべきことは決まっています。
ここでお伝えする手順で、ロリポップの独自ドメインの設定が完了します。
まさに、疾風迅雷のような速さでサクッとできるので、あなたも実践してみてください!
そして、次はロリポップでワードプレスをインストールするために!
Mysqlデーターベースを作成する手順をお伝えしていきます!
ロリポップで簡単にデータベースを作成する手順はコチラ
→八咫鏡!ロリポップでMysqlデーターベースを作成する手順!
それでは、またお逢いしましょう!
探検家のリョウより