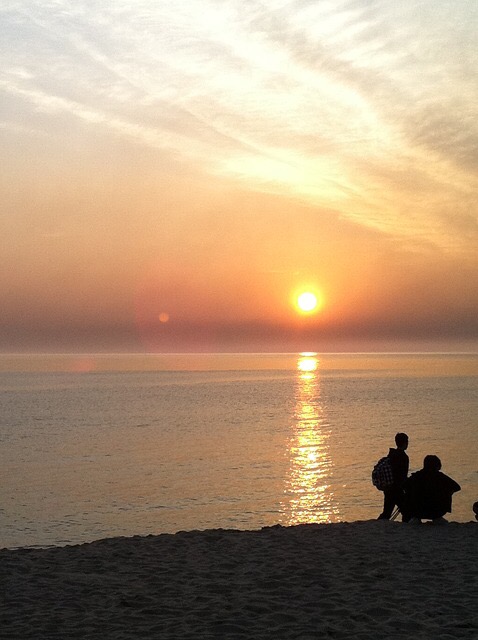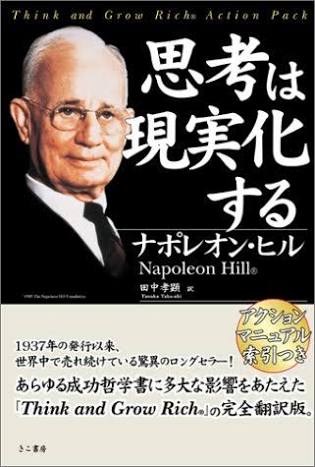どうも、探検家のリョウです!
今回は、
まるでNARUTOの口寄せの術!
ロリポップでワードプレスを簡単インストールする手順!
をあなたへお伝えします
前回は、ワードプレスに必要なデーターベースの作成方法をご紹介しました
ロリポップでデータベースを作成する手順はコチラ
→八咫鏡!ロリポップでMysqlデーターベースを作成する手順!
そして、今回はいよいよワードプレスのインストールです
ロリポップではワードプレスを簡単にインストールする機能があるので、その手順をお伝えしていきます
まるで、漫画NARUTOの口寄せの術のように!
ワードプレスブログを口寄せして、楽しくネットビジネスしていきましょう!
ワードプレスの簡単インストール
それでは、ワードプレスの簡単インストールの手順をお伝えします
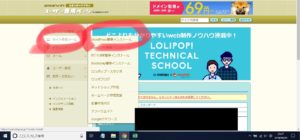
まず、ロリポップのユーザー専用ページにログインします
マウスを「サイト作成ツール」に合わせると、「WordPress簡単インストール」という項目が出てくるので
それをクリックします
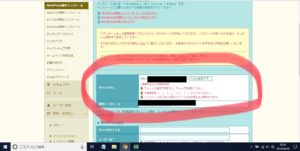
次に、ワードプレスを設置するドメインを選択します
ここでは、前回設定しておいたあなたのデータベースを選択しましょう
データベースの設定をしていない場合は、コチラの前回の記事で設定してきてください
そして、この記事へもう1度戻って来てください
ワードプレスの設定
続いて、ワードプレスの設定をしていきます

この部分では、あなたのブログタイトルや、ワードプレスにログインする時のユーザーIDやパスワード等を決めます
ここでは特に、ユーザー名とパスワードについては要注意です
サイトを改ざんされたりするニュースを、あなたも聞いた事がありますよね?
ですので、サイトのユーザー名やパスワードを簡単に決めてしまうと危ないです
第3者から、簡単にログインされるということになります
そのために、ユーザー名やパスワードは慎重に決めましょう
特に、あなた自身の名前に関連するユーザー名・簡単に連想できるパスワード
これらを使うことはやめましょう
「検索エンジンによるサイトのインデックスを許可する。」にはチェックを入れたままでOKです
全て入力したら、「入力内容確認」をクリックします
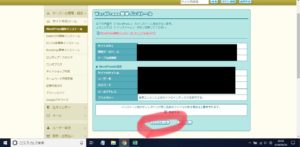
次に、入力内容を確認する画面になります
「インストール先のディレクトリに同じ名前のファイルがある場合は上書きされます。」という項目は、「承諾する」にチェックを入れてください
そして、「インストール」をクリックします
これでワードプレスの設定は完了です!
 完了後は、このような」画面になります
完了後は、このような」画面になります
「管理者ページURL」をクリックすると、あなたのワードプレスのログイン画面にアクセスできます
後々のことを考えて、このログインページをブックマークやお気に入りに登録する事を強くオススメします
まとめ
今回は、
まるでNARUTOの口寄せの術!
ロリポップでワードプレスを簡単インストールする手順!
というお話でした
ロリポップでは、ワードプレスを簡単にインストールできます
ここでお伝えした手順で、10分もせずにワードプレスブログを始められます
まるで、NARUTOに登場する口寄せの術のように
ワードプレスブログを召喚しましょう!
次回は、あなたのワードプレスブログのセキュリティーを強化するために
SSLの設定をお伝えします
ワードプレスを独自SSL化する方法はコチラ
→五重羅生門!ロリポップでワードプレスを無料で独自SSL化に設定!
楽しいワードプレスブログを書いていくために
1歩1歩、一緒に確実に進んでいきましょう
それではまた!
探検家リョウより