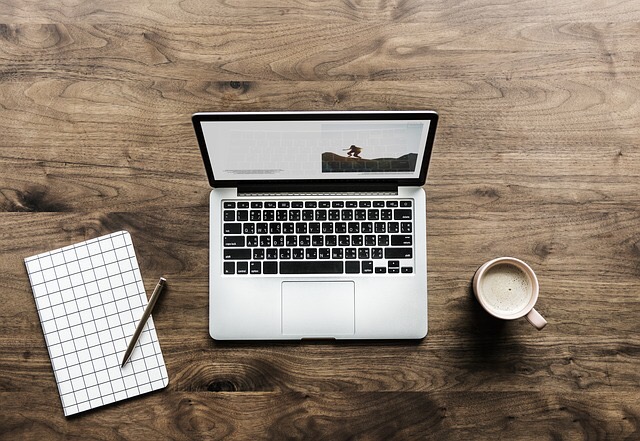どうも、探検家リョウです。
今回は、
プラグイン「BackWPup」を使った、簡単なバックアップ設定方法
をお届けします。
バックアップってややこしいと思われがちですが、やってみると意外と簡単に設定できますので!
この機会に是非、あなたもやってみてくださいな!
目次
プラグイン「BackWPup」のインストール方法
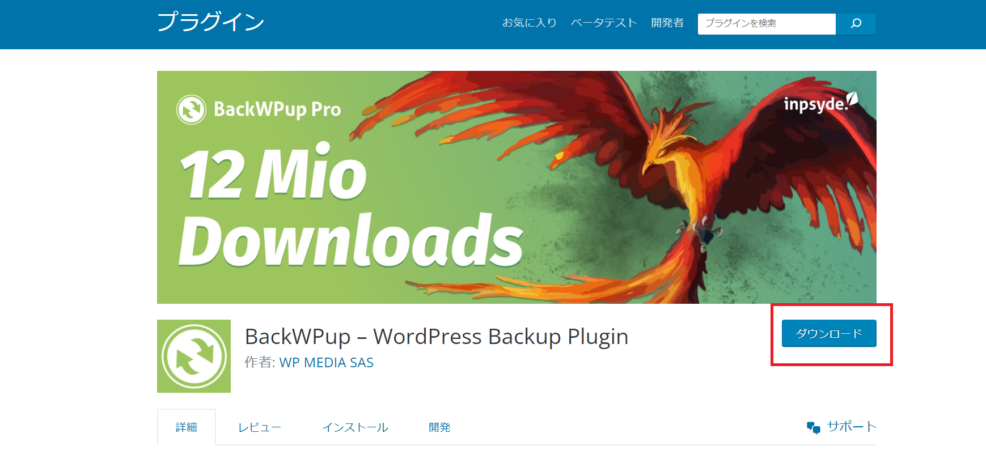
まずはダウンロードページより、BackWPupをダウンロードしましょう。
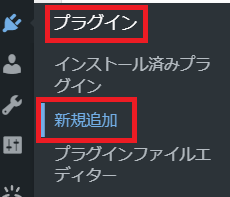
次にWordPress管理画面より、「プラグイン」→「新規追加」をクリックします。
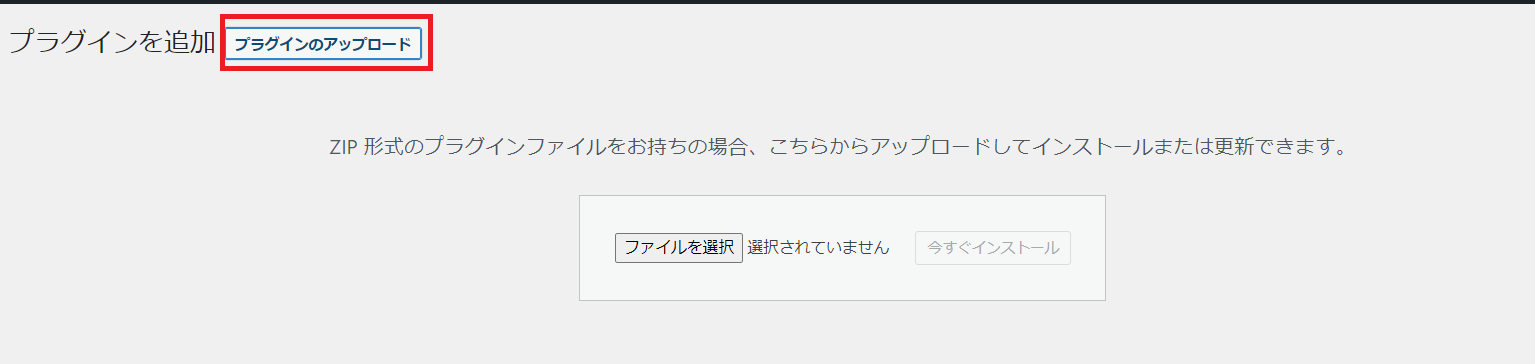
「プラグインのアップロード」をクリックして・・・
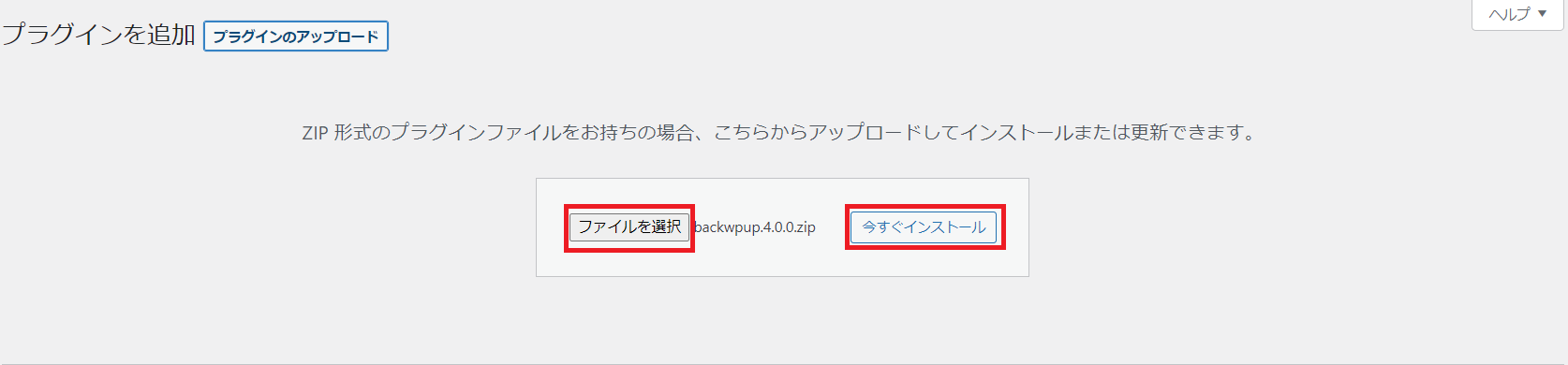
「ファイルを選択」で先ほどダウンロードしたZipファイルを選んで「今すぐインストール」をクリックします
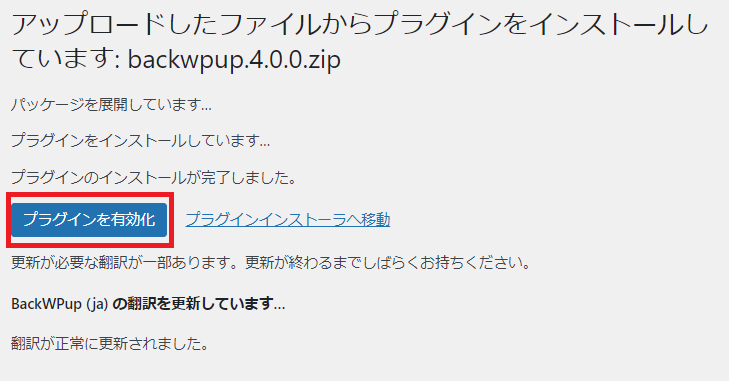
インストールが終わりましたら、「プラグインを有効化」をクリックして完了です!!
自動バックアップの設定方法
「BackWPup」では、設定したスケジュールにあわせて自動でバックアップを取ることができるんです。
予想外のトラブルが起こるかもしれないので、自動バックアップを設定しておきましょう。
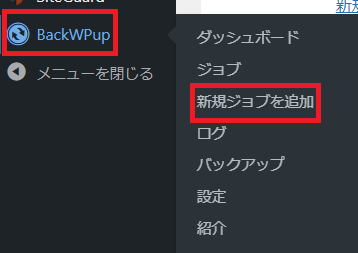
管理画面へログインした後、左側メニューの「BackWPup」を選択し「新規ジョブを追加」をクリックします。
一般設定を変更する
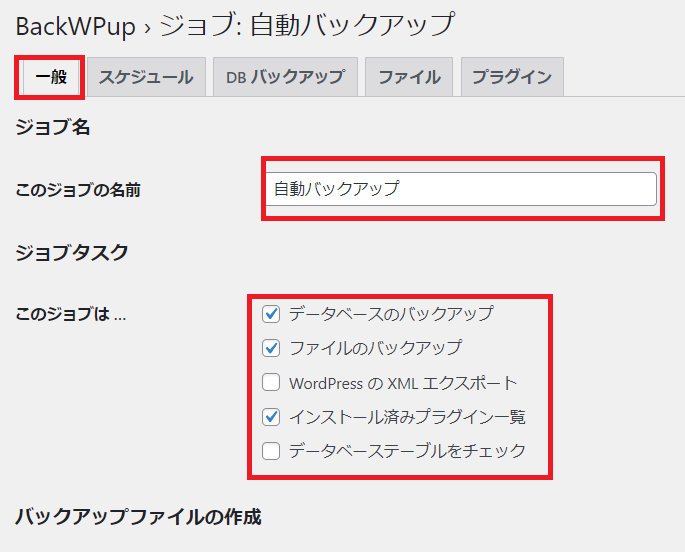
「一般」タブで、「このジョブの名前」を分かりやすい名前に変えます。
「データベースのバックアップ」・「ファイルのバックアップ」・「インストール済みプラグイン一覧」はそのままでOKです。
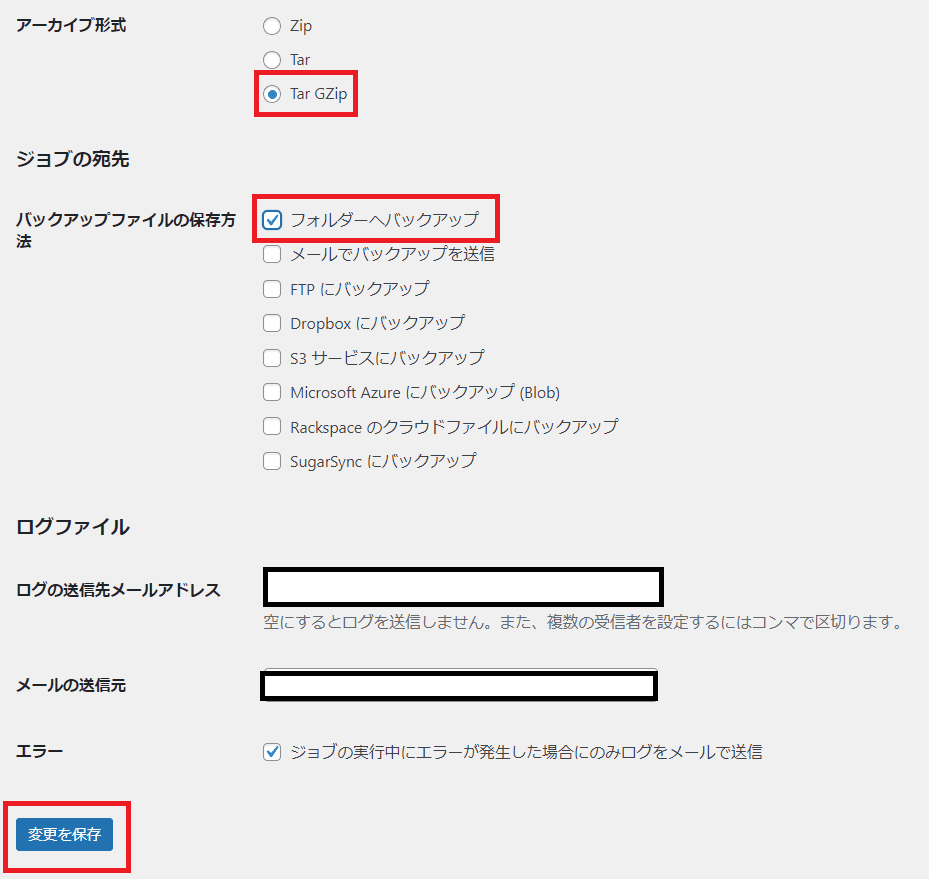
「アーカイブ形式」は、解凍時にファイルが壊れにくい「Tar GZip」を設定しましょう。
バックアップファイルの保存方法は「フォルダへバックアップ」にチェックを入れます。
ここでのフォルダというのは、契約しているサーバー上のスペースのことをいいます。
保存先はあとで設定します。
そして、「変更を保存」をクリックします。
スケジュールを設定する
続いては、バックアップのスケジュール設定です!
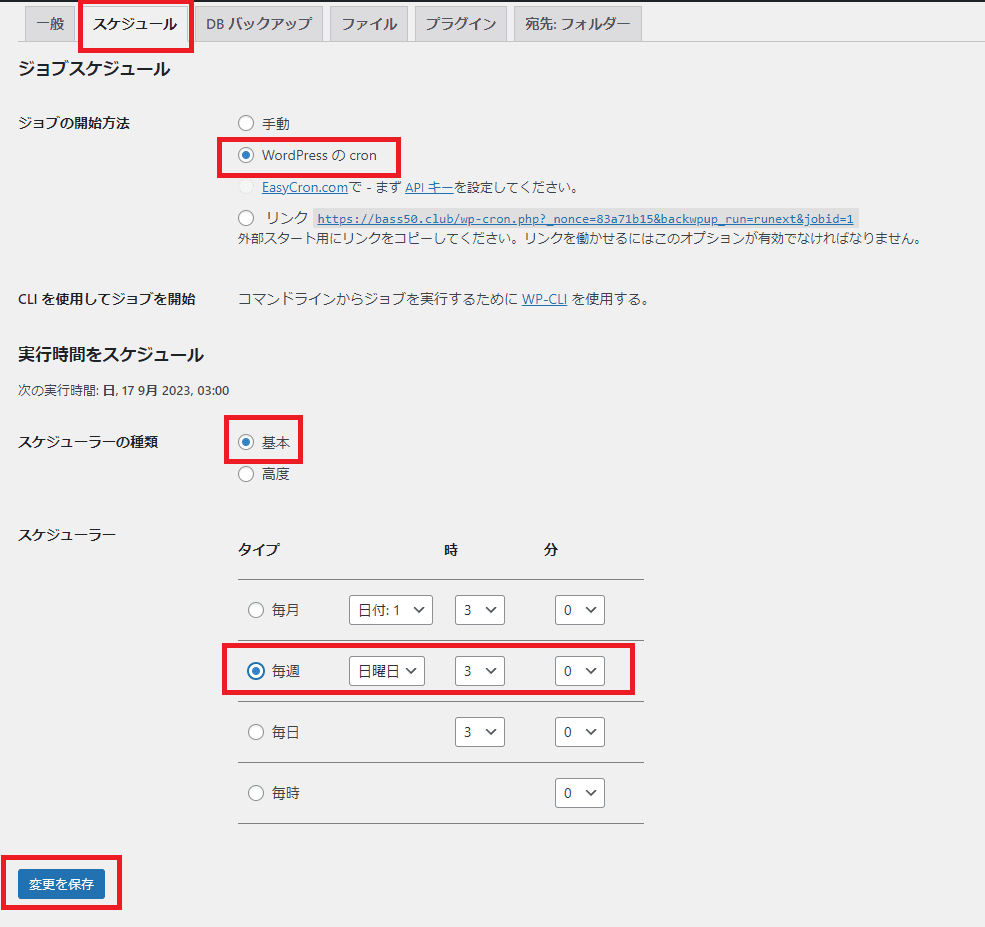
「スケジュール」タブをクリックして、ジョブの開始方法は「WordPressのcron」を選びます。
スケジューラーの種類は「基本」を選択して、スケジューラーは「毎週」がおすすめです。
ここで「毎日」を選択すると・・・
バックアップする記事数や画像数が多いと使っているレンタルサーバーに高負荷がかかります。
その負荷の大きさによっては、サーバー会社によりBackWPupプラグインの利用を停止させられる可能性があるんです。
ですので、まずは週1回のバックアップ設定で始めてみて、必要に応じてスケジューラーを調整していくのがおすすめです。
そして、「変更を保存」で完了です!
DBバックアップを設定する
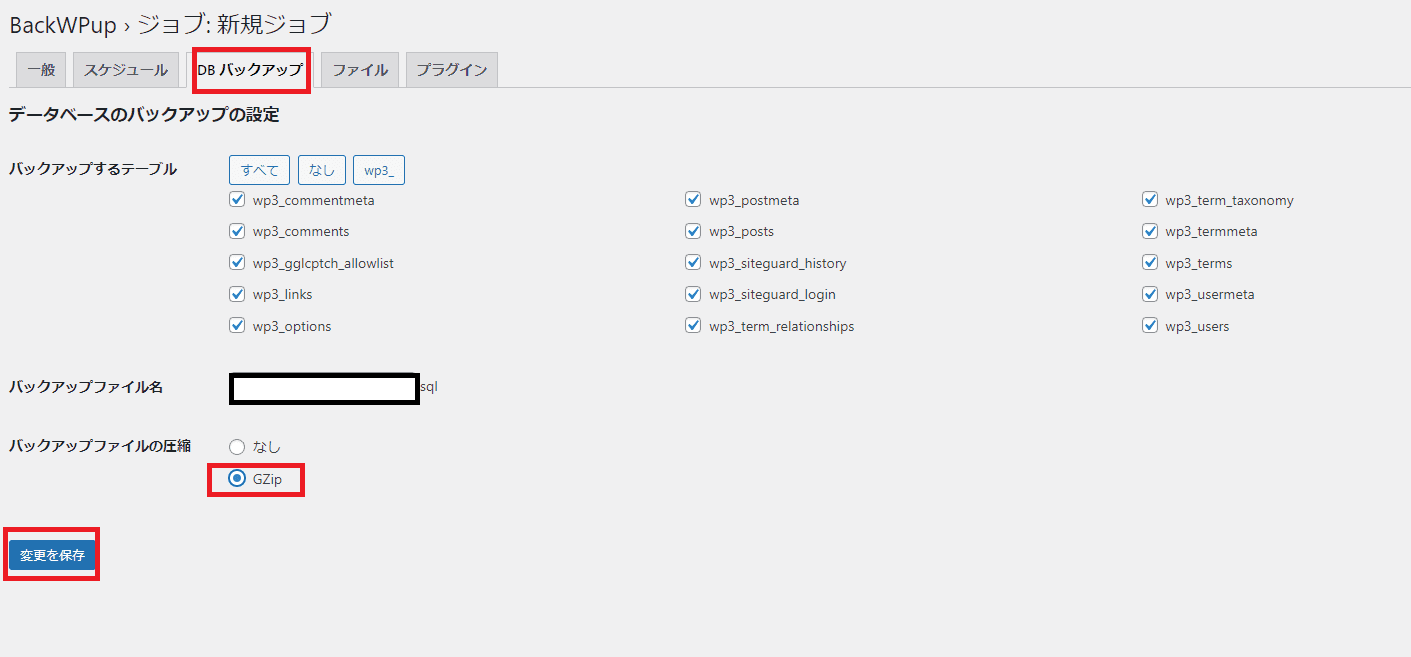
「DBバックアップ」をクリックして、「バックアップファイルの圧縮」の「GZip」を選択します。
これでサーバーへの転送速度が上がり、容量も軽くなるためサーバーへの負担を減らせます。
そして、「変更を保存」で完了です!
保存先フォルダを確認する
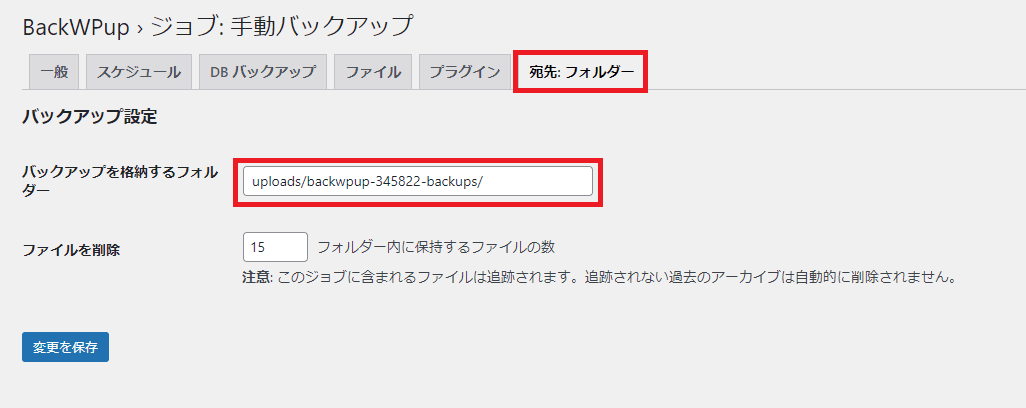
「宛先:フォルダ」をクリックし、保存先を確認します。
復元する時は、この場所からデータをダウンロードすることになります!!
ジョブを確認する
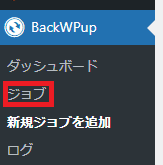
そうして、BackWPupメニューの「ジョブ」をクリックして・・・
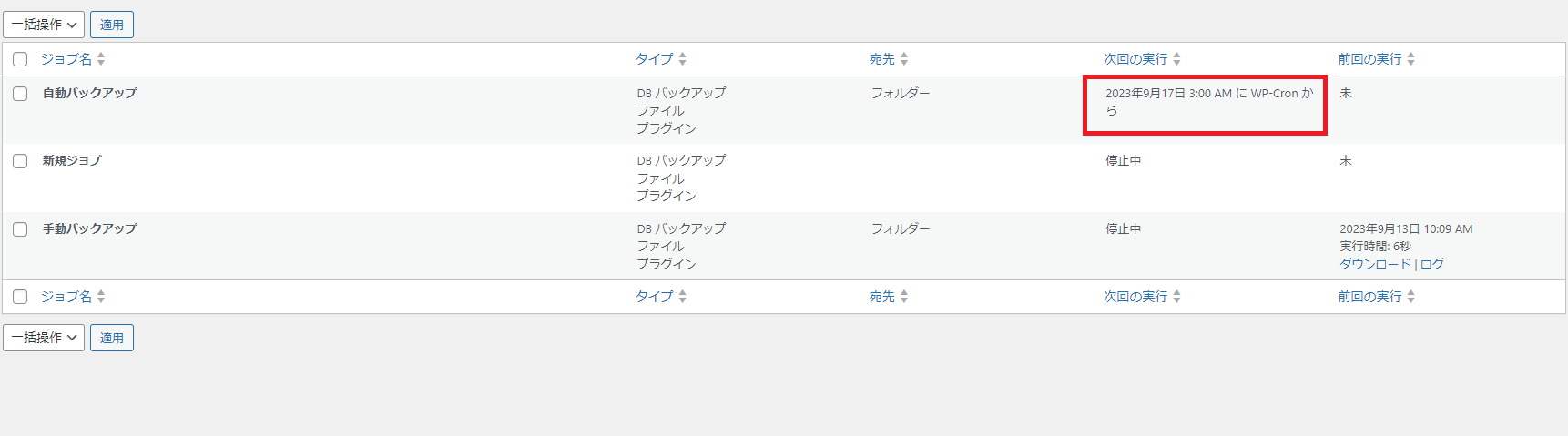
次回の実行が設定どおりになっていれば自動バックアップ設定は完了です!!
手動バックアップの設定方法
次は、WordPressをカスタマイズするときなどで任意のタイミングでバックアップを取れるように、手動バックアップの設定方法をお伝えします。
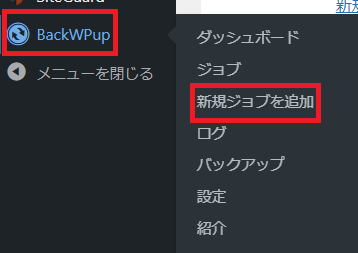
管理画面へログインした後、左側メニューの「BackWPup」を選択し「新規ジョブを追加」をクリックします。
一般設定を変更する
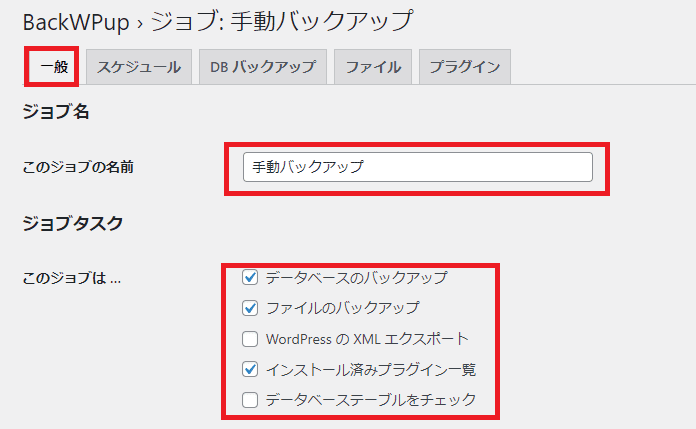
「一般」タブで、「このジョブの名前」を分かりやすい名前に変えます。
「データベースのバックアップ」・「ファイルのバックアップ」・「インストール済みプラグイン一覧」はそのままでOKです。
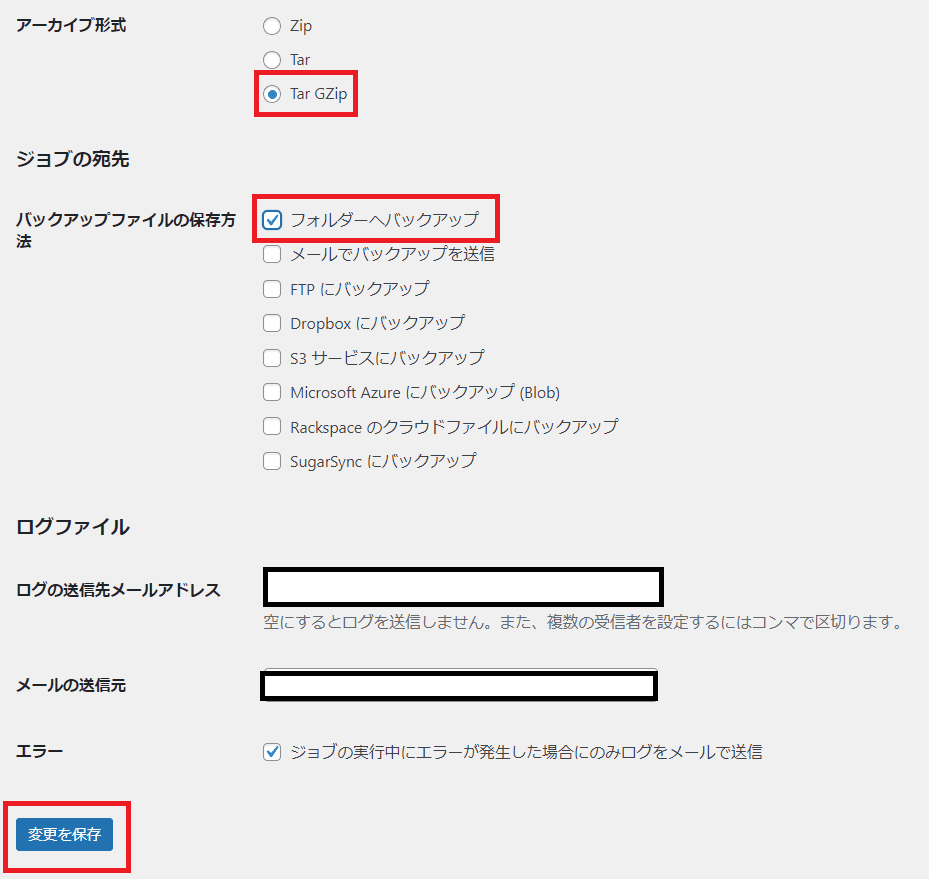
「アーカイブ形式」は、解凍時にファイルが壊れにくい「Tar GZip」を設定しましょう。
バックアップファイルの保存方法は「フォルダへバックアップ」にチェックを入れます。
ここでのフォルダというのは、契約しているサーバー上のスペースのことをいいます。
保存先はあとで設定します。
そして、「変更を保存」をクリックします。
スケジュールを設定する
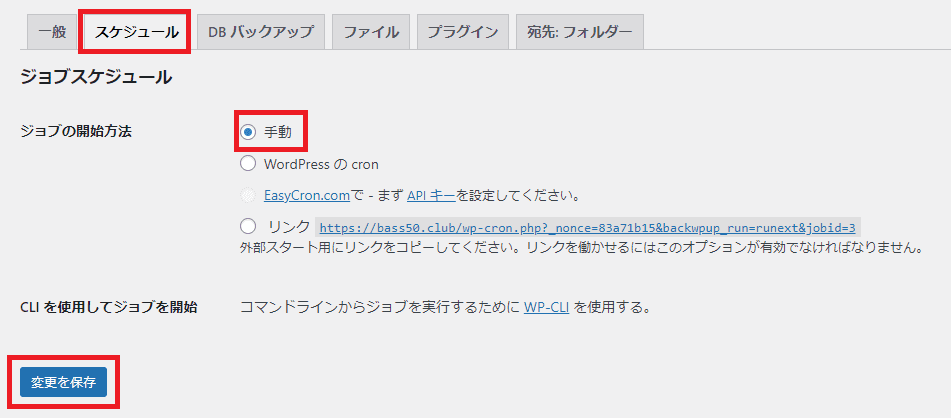
スケジュールをクリックして、「手動」が選ばれていなければ「手動」を選び、変更を保存をクリックしましょう。
DBバックアップを設定する
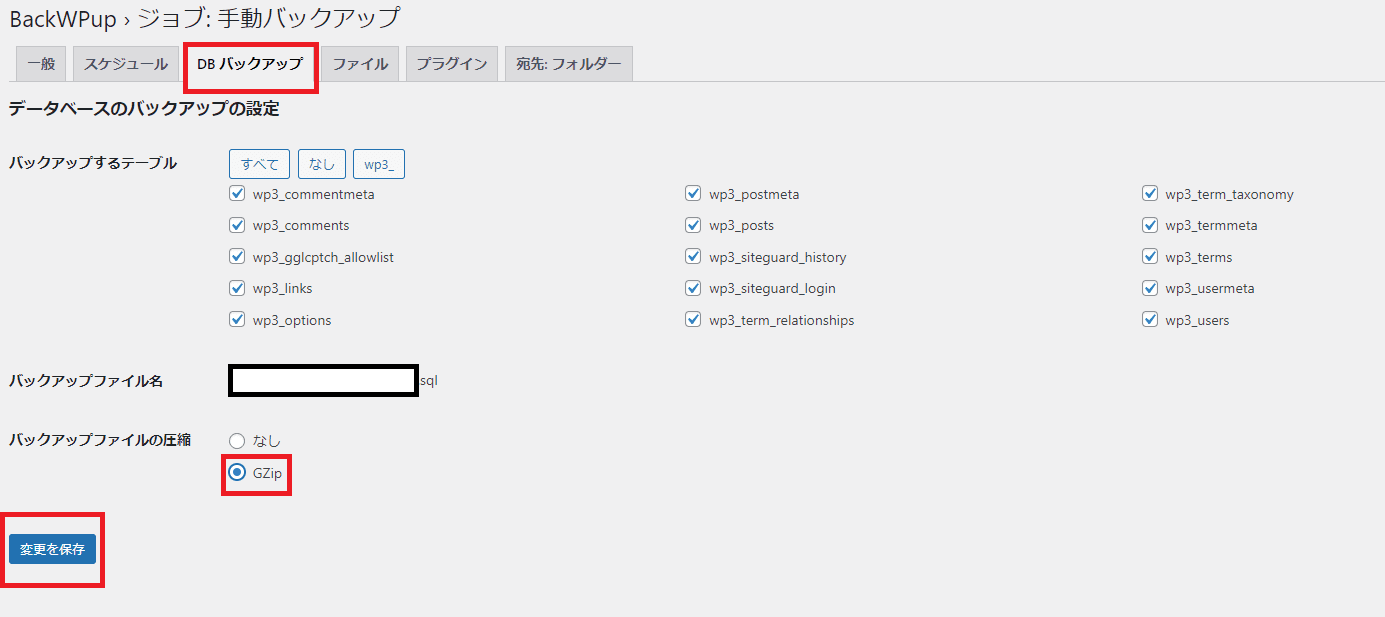
「DBバックアップ」をクリックして、「バックアップファイルの圧縮」の「GZip」を選択します。
これでサーバーへの転送速度が上がり、容量も軽くなるためサーバーへの負担を減らせます。
そして、「変更を保存」で完了です!
保存先フォルダを確認する
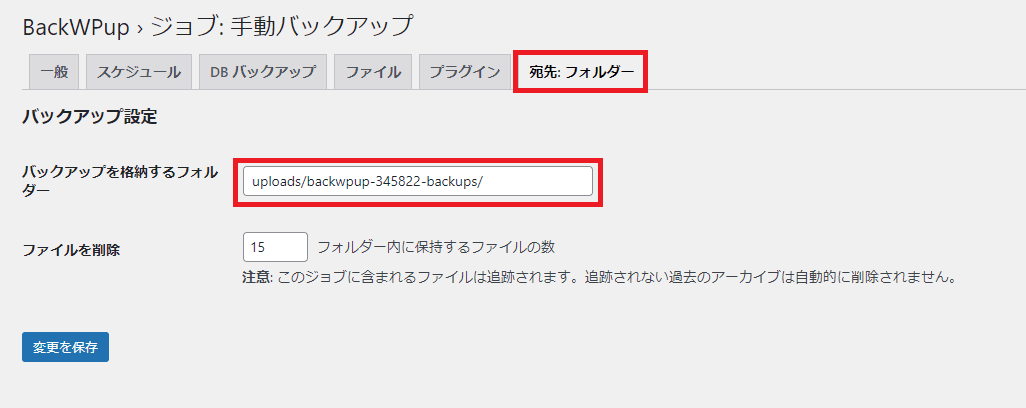
「宛先:フォルダ」をクリックし、保存先を確認します。
復元する時は、この場所からデータをダウンロードすることになります!!
ジョブを選んで実行する
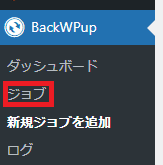
WordPress管理画面左側メニューの「ジョブ」を選択して・・・
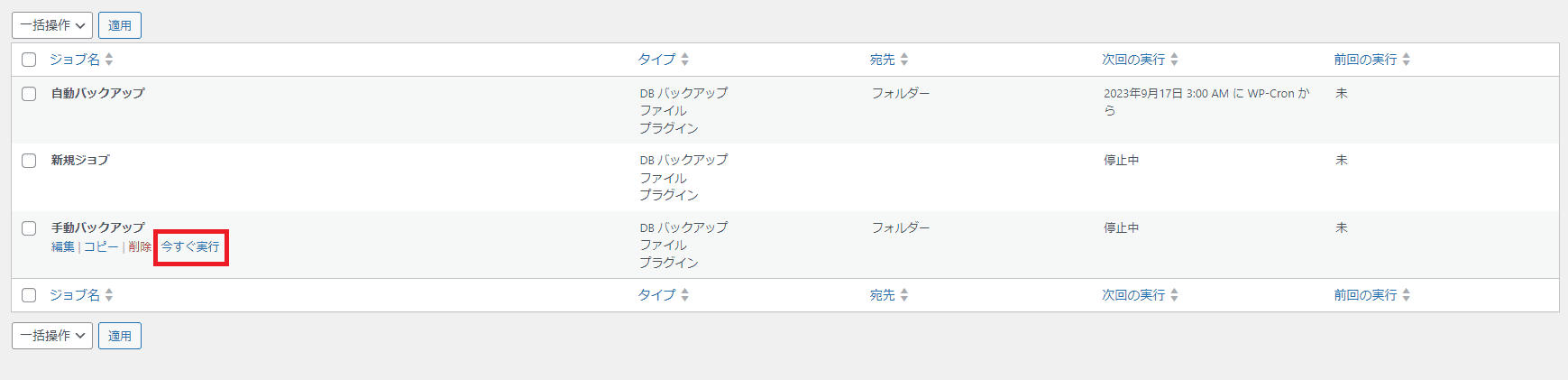
作成したジョブの「今すぐ実行」をクリックします。

エラーもなく100%でジョブ完了の画面が出たら完了です!
バックアップデータのダウンロード方法
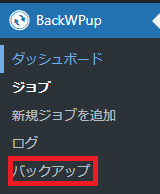
WordPress管理画面左側メニューの「BackWPup」を選択し、「バックアップ」を選択すると、バックアップデータの一覧が出てきます。

該当のバックアップデータにカーソルをあてると表示される「ダウンロード」をクリックして完了です。
バックアップを設定してブログを楽しみましょう
今回は、簡単にできるバックアップ方法についてお伝えしました。
バックアップって聞くとなんだか難しいイメージが思い浮かびがちですが、とても簡単にできるので参考に設定してみてくださいな!
それでは、ここまで読んでくださってありがとうございます!
またお逢いしましょう!
探検家リョウより