どうも、探検家のリョウです!
今回は、
神速の速さでロリポップでレンタルサーバーに申し込む手順!
をあなたへお伝えします。
ムームードメインで独自ドメインを取得したら、次はロリポップでレンタルサーバーを契約していきます。
ムームードメインで独自ドメインを取得する方法はコチラ
→天地開闢!ムームードメインで独自ドメイン取得と料金支払いの流れ!
まず最初に、ロリポップのレンタルサーバーには4つのプランがあります。
これらのプランは価格や特徴に違いがありますが、これからワードプレスブログを始めるのならば絶対にベーシックプラン以上がオススメです!
ベーシックプラン以上なら自動バックアップ機能もついているので、万が一の時にもありがたいです。
このベーシックプランは、料金も安くてサポート面も充実しています!
つまり、コスパ的にもオススメなんです。
それでは、ロリポップサーバーと契約するために。
新規登録の流れをお伝えしていきます。
この手順で実践していけば、神速のような速さで契約できるのでサクッと新登録していきましょう!
ロリポップサーバー申し込みの流れ
それでは、ロリポップでレンタルサーバーを契約するための新規登録の流れをお伝えしていきます。
新規登録には、大きくわけて「プラン選択」と「アカウント登録」が必要です。
この2つはとても簡単で早くできることなので、サクッと済ませていきましょう!
まずはプランを選択
まず、ロリポップの申し込みページへ行きましょう。
WordPressを使うならロリポップ!
簡単インストール完備で楽々スタート!
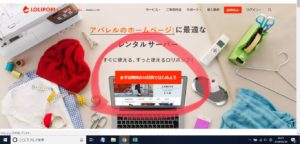
申し込みページには、「まずは無料の10日間ではじめよう」とあるのでそこをクリックします。
すると、プランを選択する画面になります。
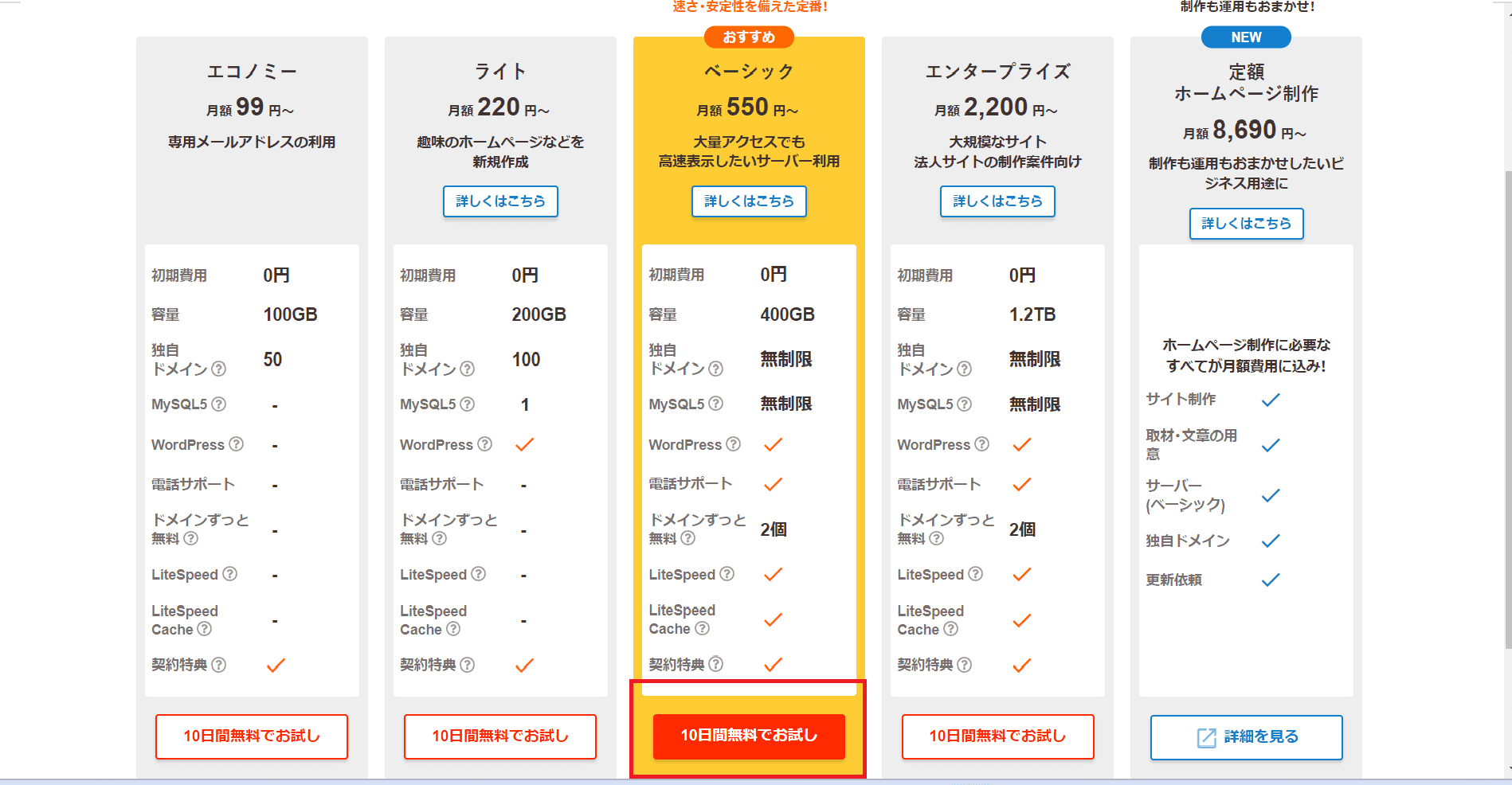
ワードプレスを始めるならば、自動バックアップ機能付きで安心のベーシックプランがコスパ的にも絶対オススメです!
これで、プランの選択は完了です。
次からは、アカウント情報を登録していきます。
アカウント情報を登録
次に、「アカウント」と「ロリポップ」のドメインを決めましょう。
これが、今後あなたがログインするためのアカウントになります。
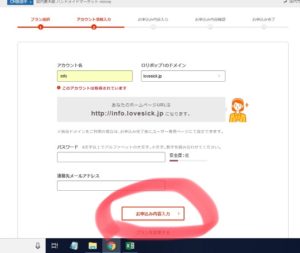
ここで、あなたが好きなアカウントとドメインを入力します。
もう使われているアカウント名は使えないので、注意してください。
アカウントを決めたら、メールアドレスとパスワードを入力して「申込内容入力」をクリックします。
続いて、名前や住所などを入力する画面になります。
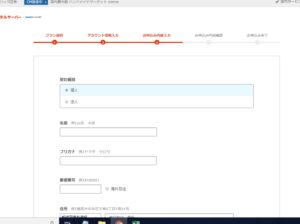
ここでは、必要事項を入力していきましょう。
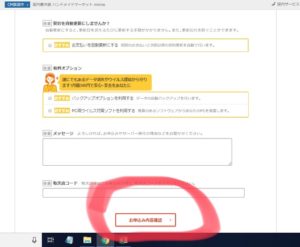
「任意」の所は、入力しなくて大丈夫です。
自動更新などの設定は、後から簡単にできます。
ですので、「お申込内容確認」をクリックしましょう。
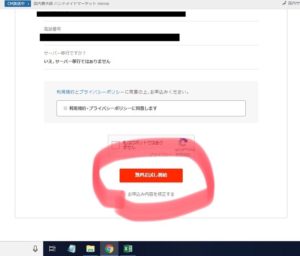
最後に、確認画面になります。
あなたが入力した情報を確認します。
そして、「利用規約・プライバシーポリシーに同意します」の部分にチェックを入れて「無料お試し開始」をクリックしましょう!
これで、申し込み完了の画面になればOKです!
ここから独自ドメインの設定ページへ移行できるようになりますが、この画面は閉じても大丈夫です。
登録が完了すると、登録したメールアドレスにログインするためのアカウント情報が届けられます。
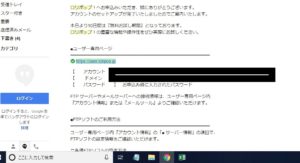
この情報で、次回からあなたのロリポップユーザー専用ページへログインできます。
ログインして、独自ドメインの設定をしていきましょう!
まとめ
今回は、
神速の速さでロリポップでレンタルサーバーに申し込む手順!
というお話でした。
ムームードメインで独自ドメインを取得したら、次はロリポップでレンタルサーバーを契約します!
ここでお伝えした手順でやっていくことで、簡単にレンタルサーバーを契約することができます。
まさに、神速の如くレンタルサーバーを契約できますよ!
是非、あなたも実践してみてくださいね!
ロリポップでレンタルサーバーを契約したら、あと少しでワードプレスブログを始められます。
次は、ムームードメインで取得した独自ドメインを、ロリポップで設定する方法をお伝えします!
どうぞ、ご覧ください!
ロリポップで独自ドメインを設定する方法はコチラ
→疾風迅雷で完了!ロリポップで独自ドメイン設定と料金の支払い方法!
それでは、またお逢いしましょう!
探検家のリョウより
















